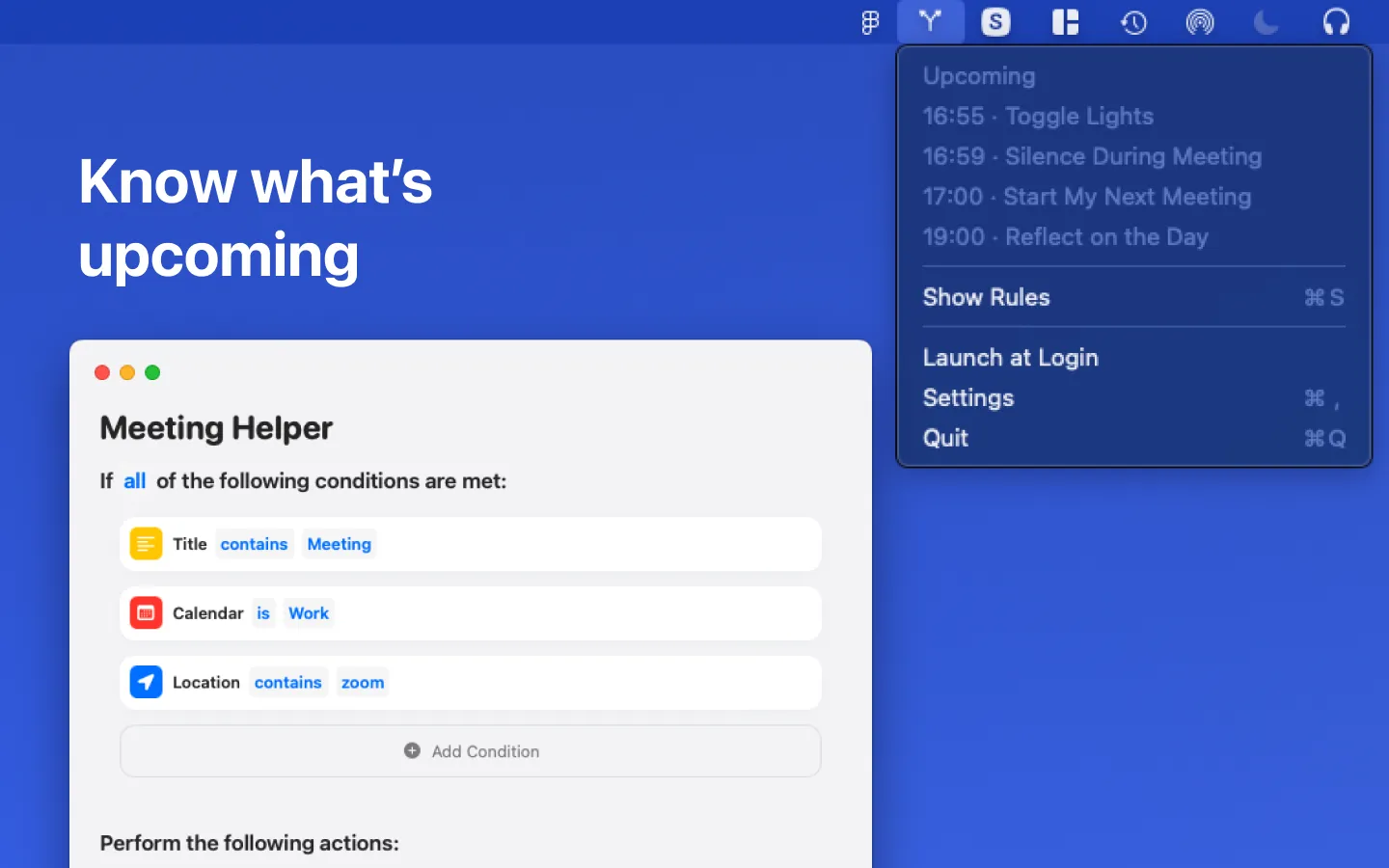Set focus mode during meeting
We will create a rule to set the “Do Not Disturb” Focus Mode during events in our Work Calendar that take place on zoom.
1. New rule
Open Rules by clicking on it’s Menubar icon (the branching arrow) and then selecting “Show Rules”. Then create a new rule by clicking on the plus icon on the top right, then enter a name for the rule.
2. Conditions
-
Click “Add Condition”.
- Choose “Calendar”
- Select your work related calendar.
-
Click “Add Condition”.
- Choose “Location”
- Type “zoom” into the text field of this new condition.
In case you want multiple possible locations, you can change “contains” to “matches”. This will treat your text as a Regular Expression when matching the events location. e.g. “zoom|meet” would be true if “zoom” or “meet” is contained in the event location.
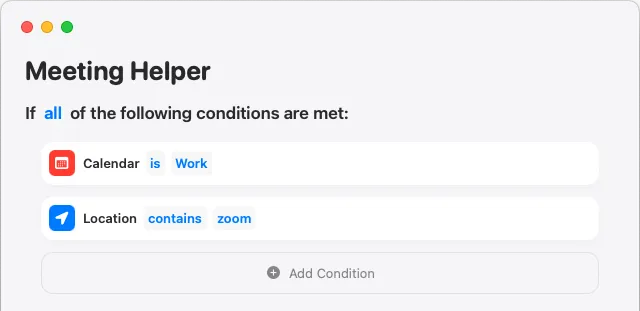
3. Shortcut
We will create a Shortcut to set Do Not Disturb until a specific date.
- Open the Shortcuts app.
- Create a new Shortcut
- name it “Set Focus during Meeting”.
- Add the “Set Focus” action to your shortcut.
- Change “Turn Off” to “Turn On”.
- Click on “Turned Off” and select “Time” instead.
- Right click on the Time value and select “Insert Variable”, then “Shortcut Input”.
Close the Shortcuts App as we are done.
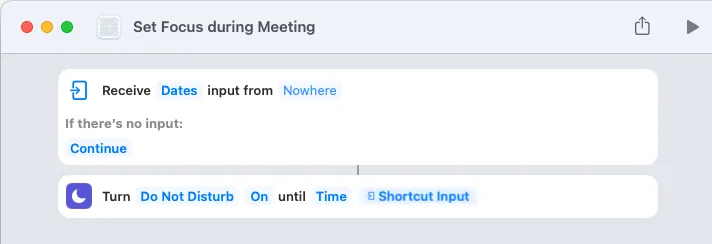
4. Actions
We will choose the actions to perform when an event meets the conditions we defined in step 1.
- Click “Add Shortcut”.
- Select the newly created “Set Focus during Meeting” from the list.
- Click on “Show More”.
- Click on the Picker next to “Input:” and select “Event End Date”. This will provide the shortcut with the event end time as input.
- Click “Save” to finish.
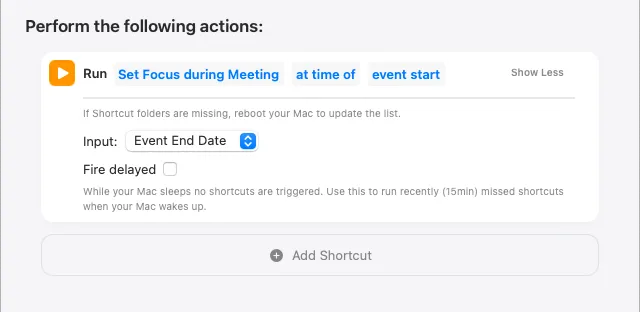
The app will now automatically execute your defined actions for all events matching the conditions. By clicking on the app in the menu bar, you can see the upcoming automations.